Actions - Under this option the judge will find “Score” tab.
Category - Shows the category the entrant(s) has applied to.
Progress - Shows the progress bar with the submissions that are scored or about to start.
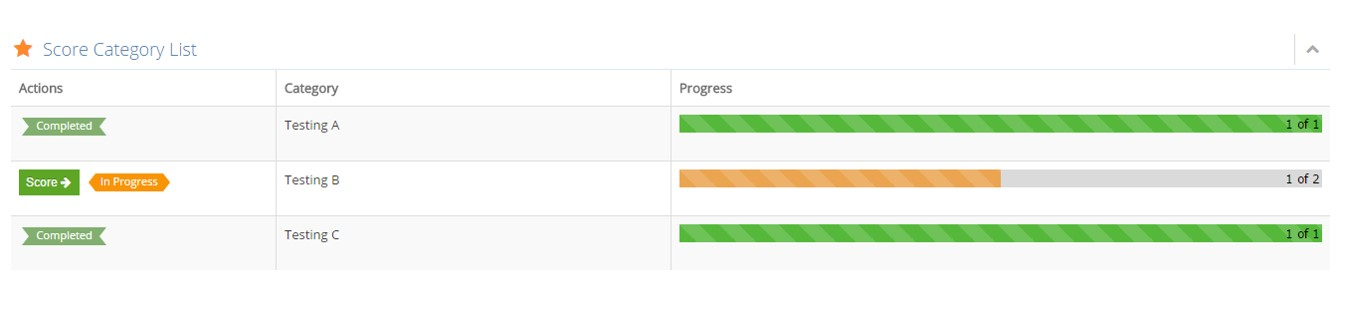
The judge needs to click on the “Score” tab.
The page will be redirected to another with the following contents:
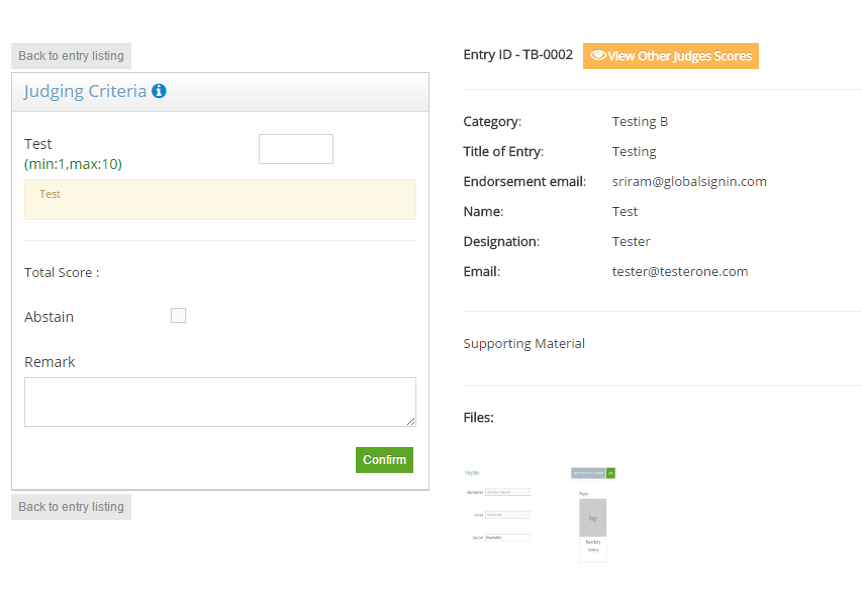
Category Name - Displays the category name
Submission ID - Shows the list of submission ID’s under the category
Title of entry - Shows the title of entry selected by the entrant
Endorsement email - (Optional) This option will only be displayed if this option was selected during the initial process.
Score - Displays the score given for a particular submission
The judge will have an option to “score/view” in the first column. Upon click on “Score” the page will be redirected with information submitted by the entrant.
On the left side, the judge can view the Judging criteria with the scorecards listed. The minimum and the maximum score to be given can also be viewed. Based on the same the judge can give the score.
In addition to the above information the total score can be viewed by the judge. The abstain option is available if the same was checked in the (Judge - General Settings).
The user(Judge) may also leave a remark in the box given.The remark option is available if the same was checked in the (Judge - General Settings)
On the right side, the judge can view Submission ID, [View Other Judges Score] Category, Title of Entry , Endorsement email (if applicable), Name of the entrant, Designation, Email address of the entrant.
In addition the judges can also view the supporting materials attached.
Please note: The fields visible may differ depending upon the selection made while customizing the submission form.
The judge can provide the score and click on Confirm (or) Confirm & Next to proceed with the next submission.
The judge will have an option to update the information. The user (Judge) may click on “confirm” if the scoring has been successfully completed.
Was this article helpful?
That’s Great!
Thank you for your feedback
Sorry! We couldn't be helpful
Thank you for your feedback
Feedback sent
We appreciate your effort and will try to fix the article