To set up an Entry or Submission fee, the user must click on the "Manage Event" option from the left panel and then click on Fees.
Upon clicking this option, the user will see the following box with Section A and Section B.
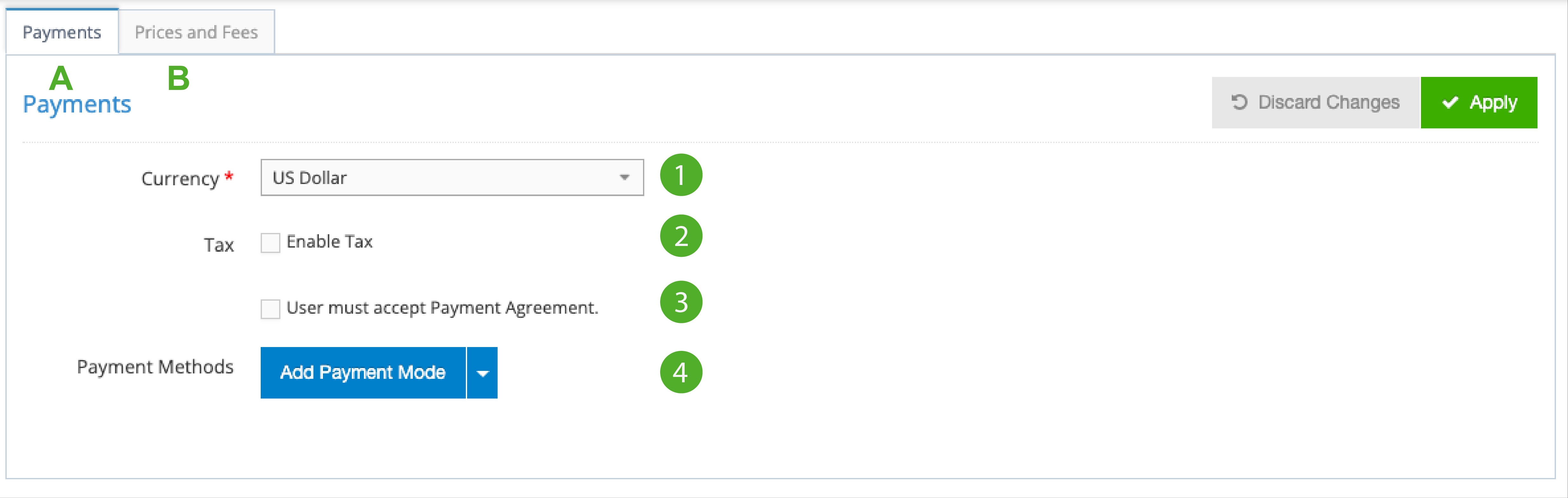
Section A: Payments
1. Currency - Users (Event Organizers) can choose their preferred currency from the list based on their event/award requirements. (You get to choose from 27 different currencies)
2. Enable Tax - Users (Event Organizers) may check this option to start collecting tax on the submission or entry fees.
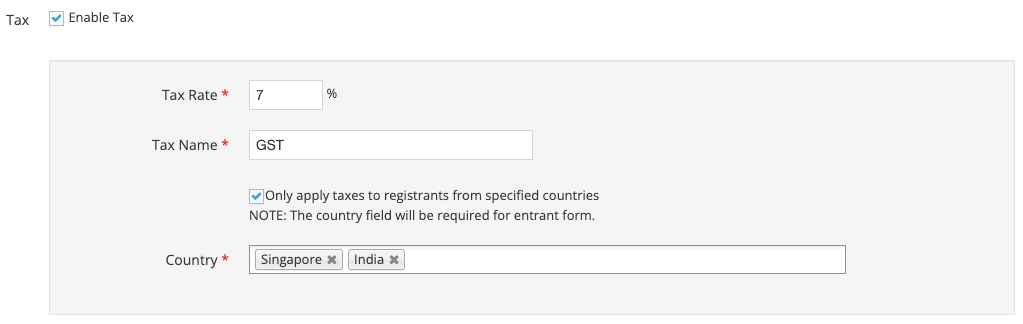
Mention the Tax Rate and Tax Name based on the region and also you can ensure that this tax is only applicable to certain countries as shown in the screenshot above.
3. Payment Agreement - By checking this option a dialogue box will appear, where you can input your custom text. This user (entrant/submitter) must check this option before proceeding with the payment.
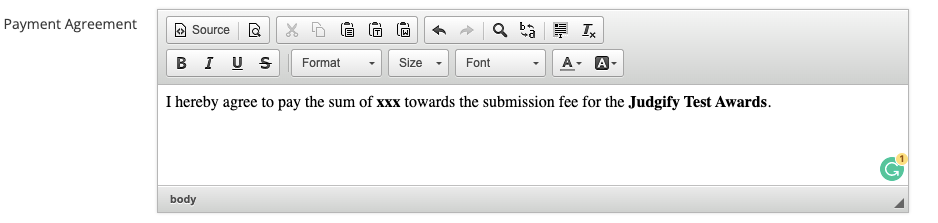
4. Payment Methods - You can now add payment modes by clicking the blue box. Below are the different payment options available in Judgify.
Offline
• Cheque
• Telegraph
• Credit Card (Offline)
Online
• Credit Card (PayPal)
• Credit Card (Pay Flow)
• Credit Card (Stripe)
• Credit Card (Asia Pay)
• Credit Card (World Pay)
• Credit Card (Wire Card)
Note: You cannot add or integrate more than 4 payment modes (which include 3 offline and 1 online payment option).
Check - By enabling this option an entrant will send the check for the submission fee payment based on the instructions provided.
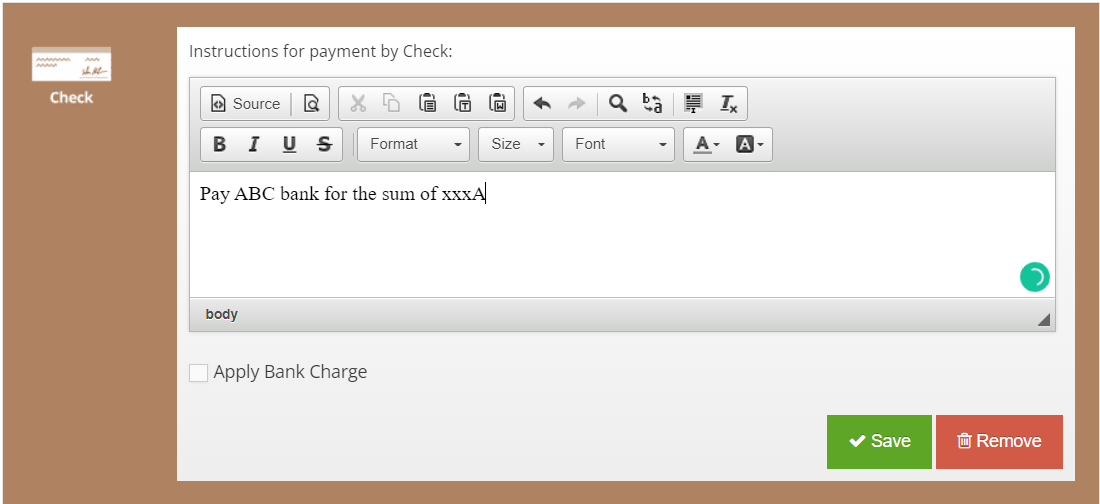
Telegraphic Transfer/Bank Transfer - By enabling this option an entrant can transfer the funds (Submission Fee) to the user account (Event Organizer) based on the banking details provided.
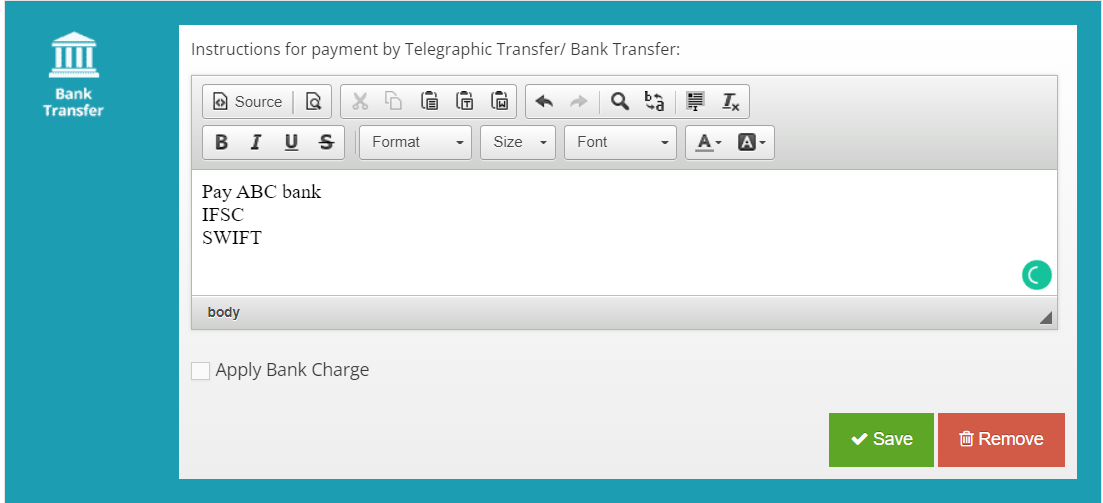
Credit Card (Asia Pay) - By enabling this option it provides an option to the entrants to accept digital payments by credit/debit cards.
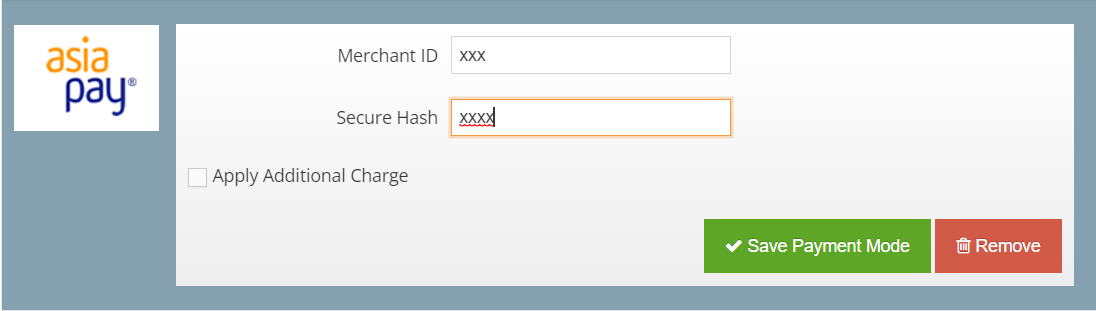
Credit Card (PayPal) - By enabling this option, it gives the entrant an option to pay the submission fee using either their PayPal account or an active credit/debit card.

Credit Card (World Pay) - By enabling this option, it gives the entrant an option payment gateway for making online transactions.
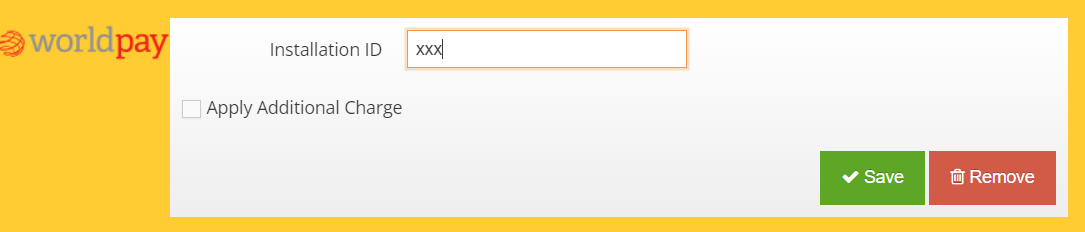
Credit Card (Offline) - By enabling this option, it provides an entrant to pay with a credit card offline (when the entrant makes an order for the submission then the instructions to make the payment are displayed)
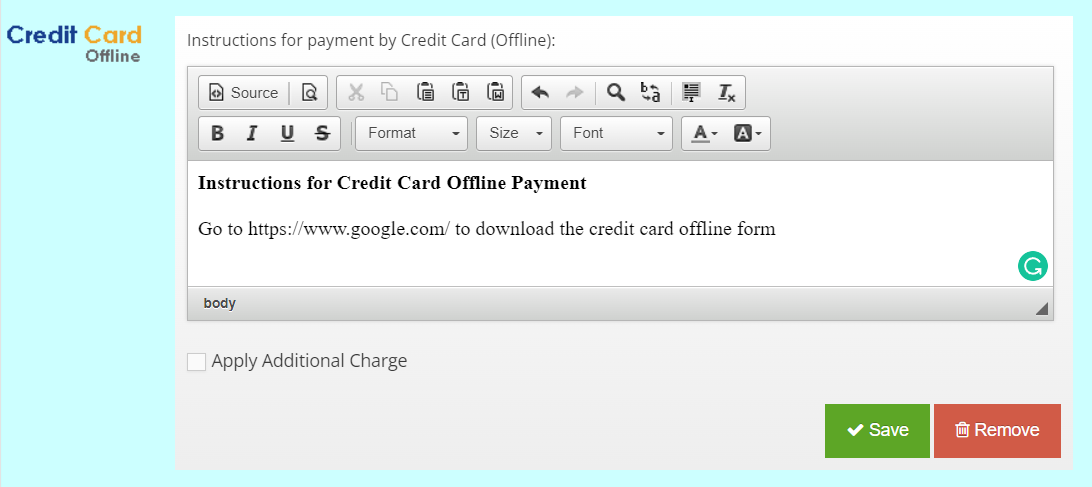
Credit Card (Payflow) - By enabling this option, it provides an entrant with a secure link hosted by PayPal in order to make the payment.
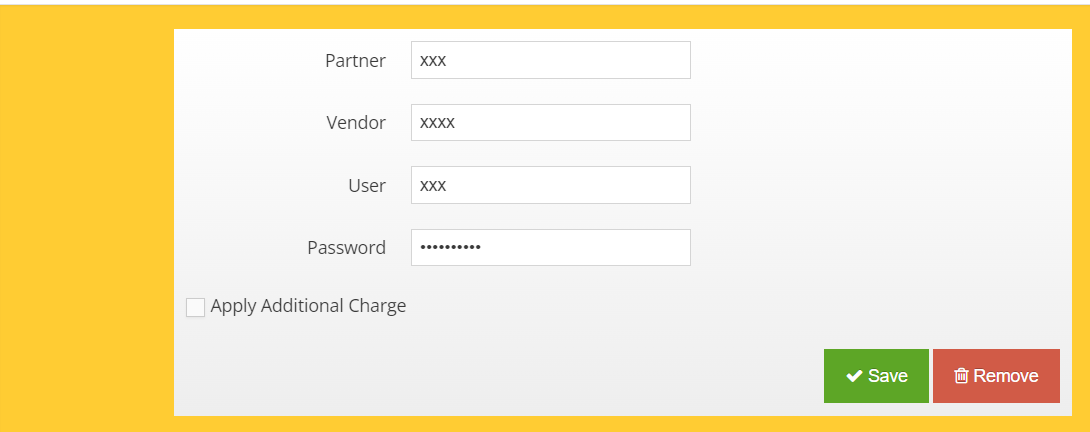
Credit Card (Stripe) - By enabling this option, it provides an entrant to make a payment using a credit card.
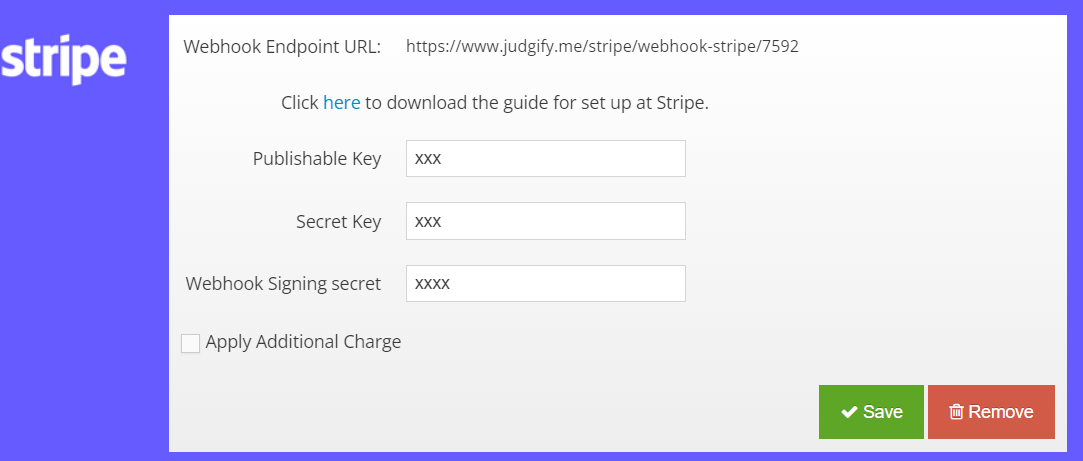
Was this article helpful?
That’s Great!
Thank you for your feedback
Sorry! We couldn't be helpful
Thank you for your feedback
Feedback sent
We appreciate your effort and will try to fix the article