Form Field Editor is an inbuilt feature within Judgify that is basically used to create custom field settings as per the Award/Event requirements.
This option can be found by clicking on the edit button available beside each field created in the Entrant/Submission form.
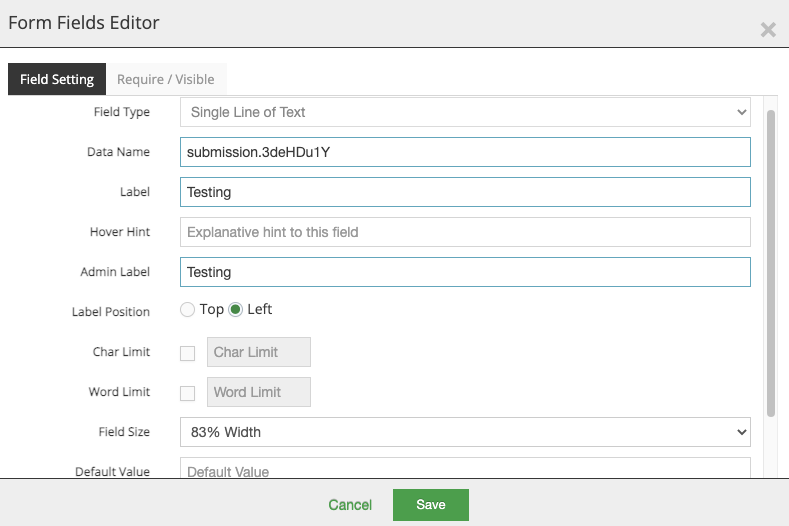
This option is classified into two sections which are namely:
Field Setting
Require/Visible
Field Settings
The user will notice the following options under the Field Settings.
Field Type – This option shows the type of the field as selected on the Entrant/Submission form (i.e. Email, Single line of Text, Label, Paragraph of Text etc)
Please note: The information under this option cannot be altered.
Data Name – This field displays the name of the data. This particular information can be changed per user requirements and it must be unique.
Label – The name itself says that the user must enter a label name for the field. This option can be edited for all the fields on the Entrant/ Submission form. Under this field, the user can add a simple text that will be visible to the entrant during the submission process.
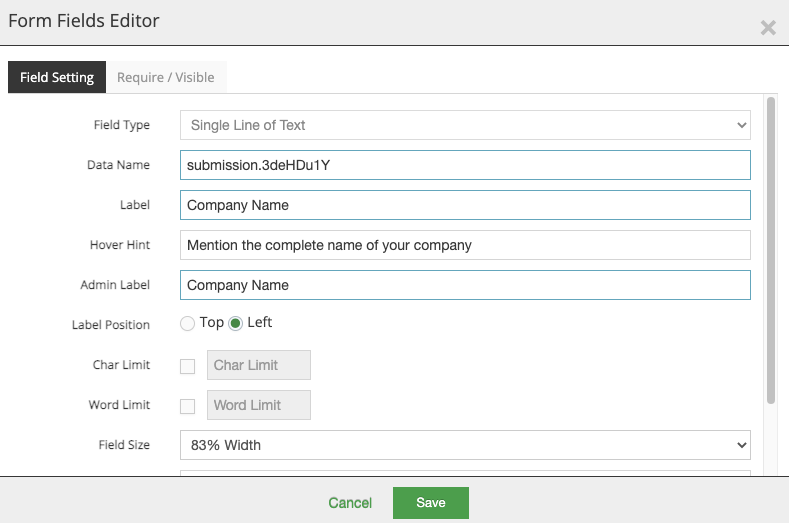
Hover Hint - The user may enter the desired text in this field to display the field type. This additional information can be seen only by the Entrant while completing the submission.
Admin Label – The information which is entered in the Label field will be displayed here.
Character and Word Limit - The user can set the Character and Word limit based on the event requirements. These fields will only be visible for Single Line of Text and Paragraph of Text fields.
Field Size – The default field size will be 83% as per the system. However, the user can modify the same by selecting from the drop-down. (Optional)
Default Value – The information entered in this field remains predefined. The entrant will already see value during the submission process. If required this information can be edited by the entrant.
Apart from the above-defined fields, the user will also notice the “Max File Size” (To set the limit of the file size) and “Allow Extensions”(Extensions for images, documents, music and media files can be selected) options under the File Upload placeholder.
Please note: The character and word limit can be defined by the user as per the requirements. However, the character limit is 255 for all "Label" fields in the Form Field Editor.
Required/Visible: (Only applicable for submission form)
The user will notice the following check options under the Required/Visible tab.
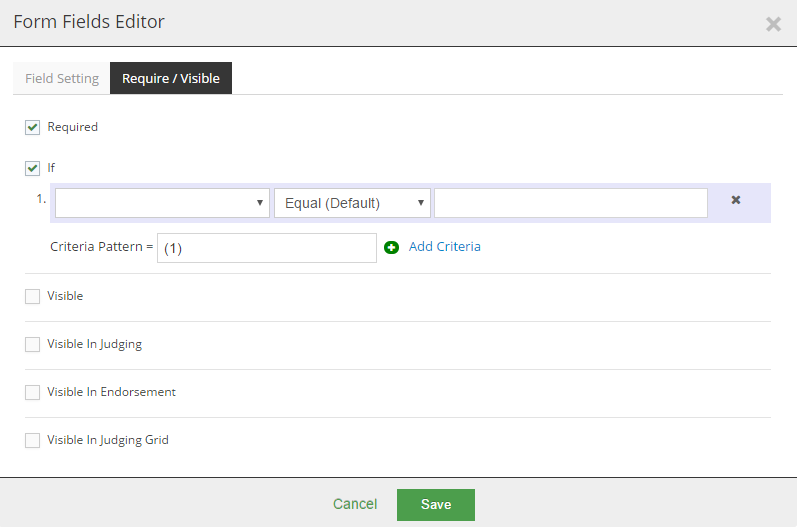
Required – By checking this option the relevant field is made mandatory on the Submission form.
Visible - By checking this option the relevant field is made visible on the Submission Form.
If the “IF” condition is satisfied then this field will be visible to the entrant during the submission process.
Visible in Judging - By checking this option the relevant field is made visible to the judge(s) during the judging process.
Visible in Endorsement- By checking this option the relevant field is made visible during the endorsement. (Visible to the endorser)
Visible in Judging Grid – By checking this option the relevant field is made visible in the judging grid during the judging process.
Please refer to the article Required/Visible for a detailed example.
Was this article helpful?
That’s Great!
Thank you for your feedback
Sorry! We couldn't be helpful
Thank you for your feedback
Feedback sent
We appreciate your effort and will try to fix the article