The Submission Form captures the details of the work being submitted. The fields that are customised in this form can be made visible to the judges.
There are 11 fields/tabs available on the left panel to customize your Submission Form. Click on any of the fields to add on to the existing pre-defined fields which are:
Category - Allows selecting the relevant category
Title of Entry - Allows entering the Title of the particular submission
Endorsement email - This is only applicable if you have selected Require Endorsement during the initial setup
Please note: The pre-defined fields cannot be deleted
You will notice a set of fields already listed on the screen while creating the submission form. They are as follows.
Category - Allows the entrant to select the appropriate category during the submission process.
Please note: An entrant can make multiple submissions under one or more than one category unless a restriction has been set on the event details and award categories section.
Title of Entry - Allows the entrant to enter the title of the particular entry. This could be chosen based upon the submission or category.
Endorsement email (optional) - The entrant must enter the email address of the endorser.
Fields apart from the above list can be edited/deleted based on your event requirements. The fields in the Submission Form are completely dynamic.
Please note: The label field in "Label, Single Line of Text and Paragraph of Text" can only support a character limit of 255 only including some HTML. This option can be seen under the field settings in the Form Field Editor.
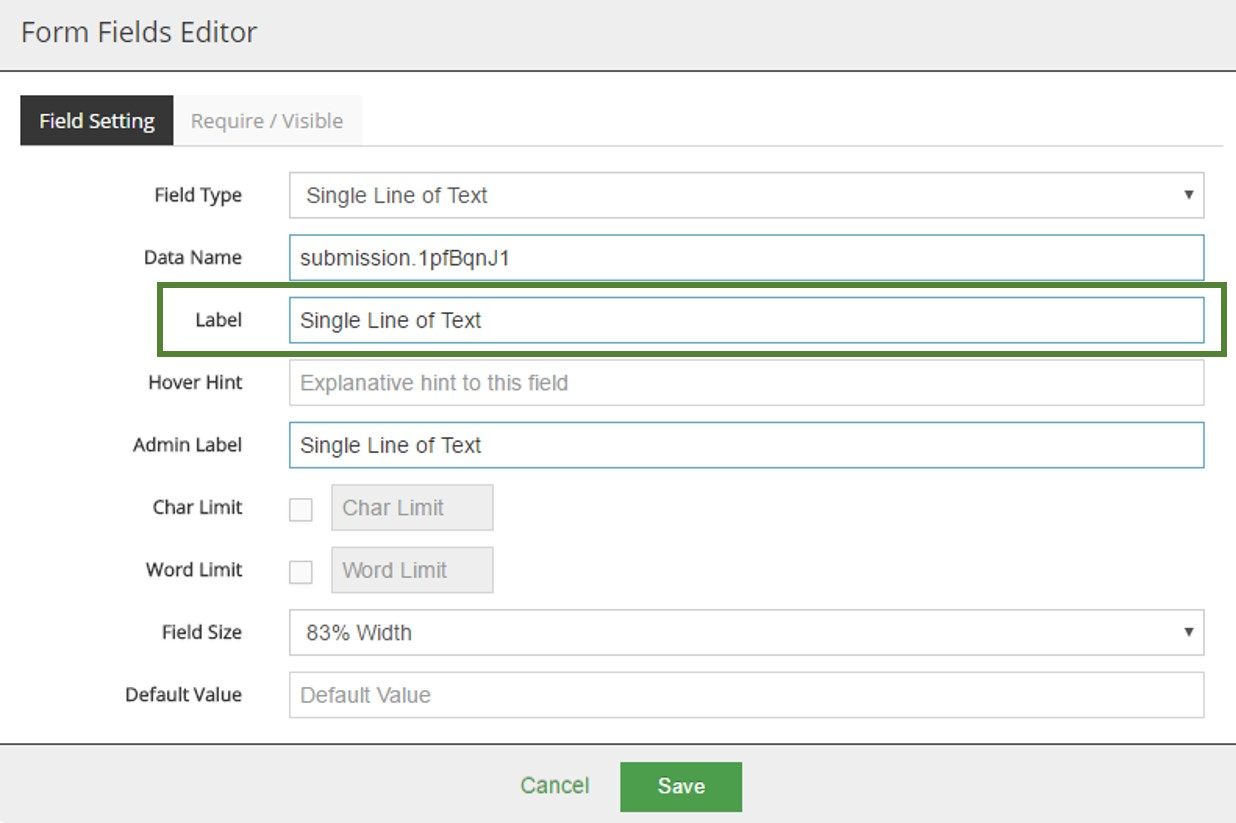
You can change the visibility of the field by clicking the edit button and then clicking on Require/Visible option. Under this option, you can use the Required/ Required if and Visible/Visible if based upon your event requirements.
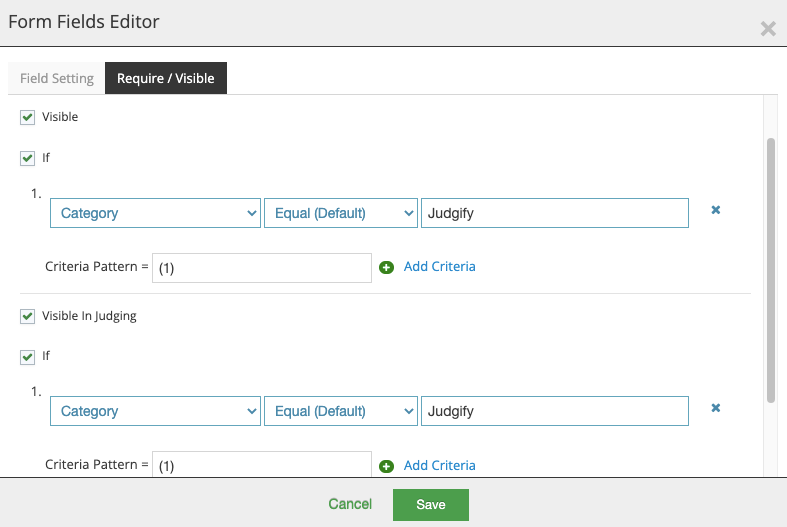
You can also Turn On/Off the visibility of the field by tweaking the buttons provided beside each field.
Please refer to the Require/Visible article for more information.
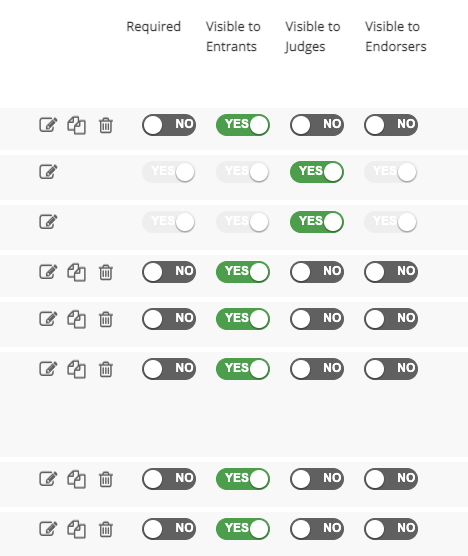
The listing order of the fields are interchangeable by “drag and drop”.
The preview option is available for a quick view of the fields created.
You may decide to publish the event or save the information for further edits.
Was this article helpful?
That’s Great!
Thank you for your feedback
Sorry! We couldn't be helpful
Thank you for your feedback
Feedback sent
We appreciate your effort and will try to fix the article