The Registration Form captures the profile details of the person submitting the works. The fields that are customised in this form cannot be made visible to the judges.
There are 11 fields/tabs available on the left panel to customize your Registration Form. Click on any of the fields to add on to the existing pre-defined fields which are:
First Name
Last Name
Email
Country (You can include and exclude countries based on your event needs)
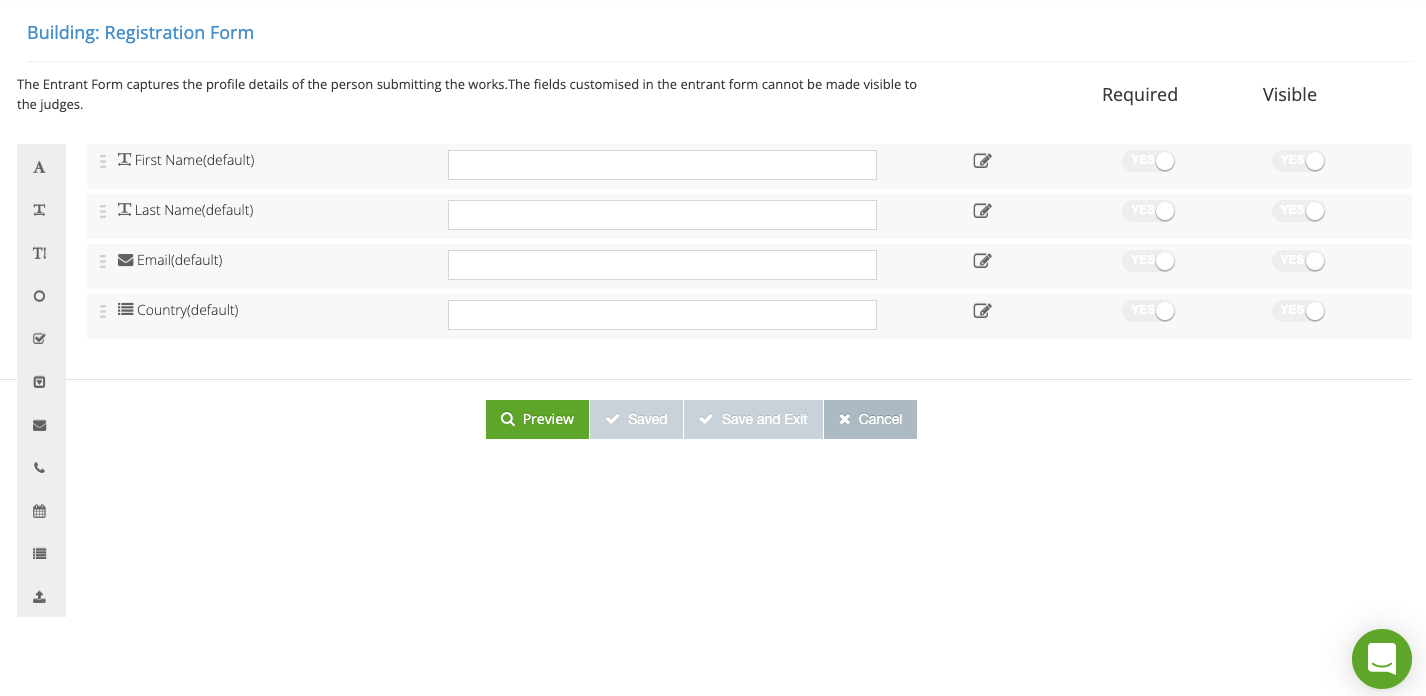
Please note: The pre-defined fields cannot be deleted or edited. Only the below fields can be changed.
The listing order of the fields are interchangeable by “drag and drop”.
Label - Allows to input the heading of a subject.
Single Line of Text - Allows the entrant to enter single line information. The character and word limit can be altered by clicking the edit option.
Paragraph of Text - Allows the entrant to enter detailed information. The character and word limit can be altered by clicking the edit option.
Radio Button - Allows you to create multiple choice questions.
Checkboxes - Allows you to create multiple choice questions.
Dropdown List - Allows you to create a customizable lists based upon your award needs. This may vary depending upon the event
Email Field - Allows the entrant to enter the email address
Phone Field - Allows the entrant to enter the phone number
Data Picker - Allows you to enter the date (Example DOB, DOJ etc)
Country List - Allows to select the country for tax purposes related to fees settings.
File Upload - Allows the entrant to upload a file. The acceptable file formats are Images - (.jpg, .jpeg, .png, .gif)
Documents - (.pdf, .doc, .xls, .ppt, .docx, .xlsx, .pptx,.txt,)
Media - (.avi, .wmv, .mpg, .mpeg2, .swf, .mov, .mp4, .mpeg)
Music - (.mp3)
The size of the file can be defined manually.
Please note: The label field will have a character limit of 255 only including HTML. This option can be seen under the field settings in the Form Field Editor.
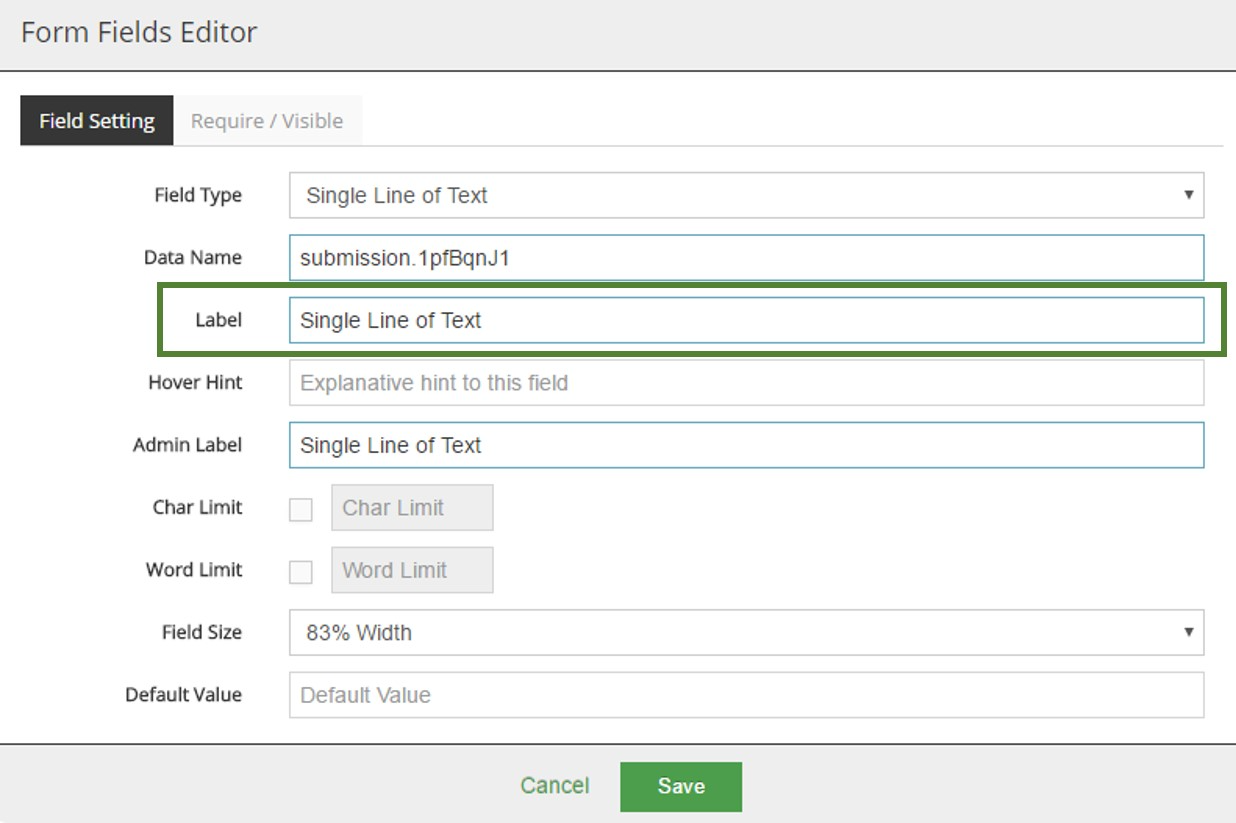
You can change the visibility of the field by clicking the edit button and then clicking on Require/Visible option. Under this option, you can use the Required/ Required if and Visible/Visible if based upon your event requirements.
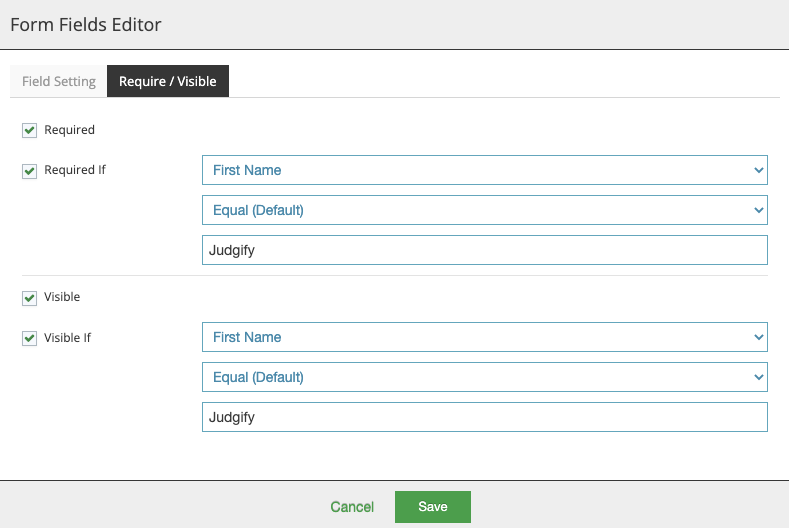
Please refer to the Require/Visible article for more information.
Was this article helpful?
That’s Great!
Thank you for your feedback
Sorry! We couldn't be helpful
Thank you for your feedback
Feedback sent
We appreciate your effort and will try to fix the article