A Judging Group is a group of submissions that results from creating a set of Filtering criteria and its Criteria pattern. A Judging Group is created to move a specific set of submissions or categories under one group that can be assigned to a single or multiple judges.
To create a Judging Group, the user must click on the +Create New Judging Group(s) from the right selection options. This option can only be seen when the submissions are shortlisted.
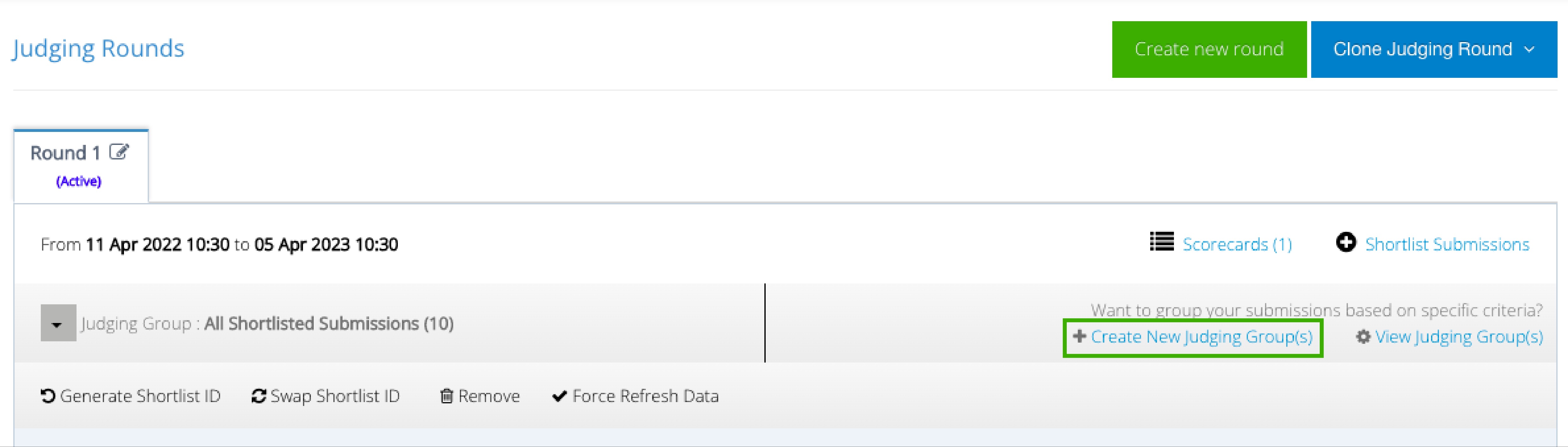
This will show up options to create a new judging group for a particular judging round.
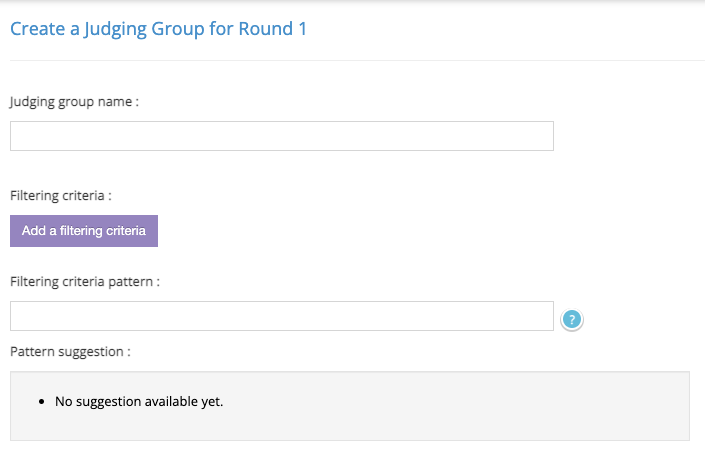
Enter the “Judging Group Name” based upon the filter requirements or of your choice. Click on “Add filtering criteria” to create a Filtering Criteria for selection.
E.g. Case 1: Assuming there are 5 categories (Category A, Category B, Category C, Category D & Category E) and you'd like to filter specific categories like (Category A, Category C, Category E) under one group then use the below Filtering Criteria and Pattern.
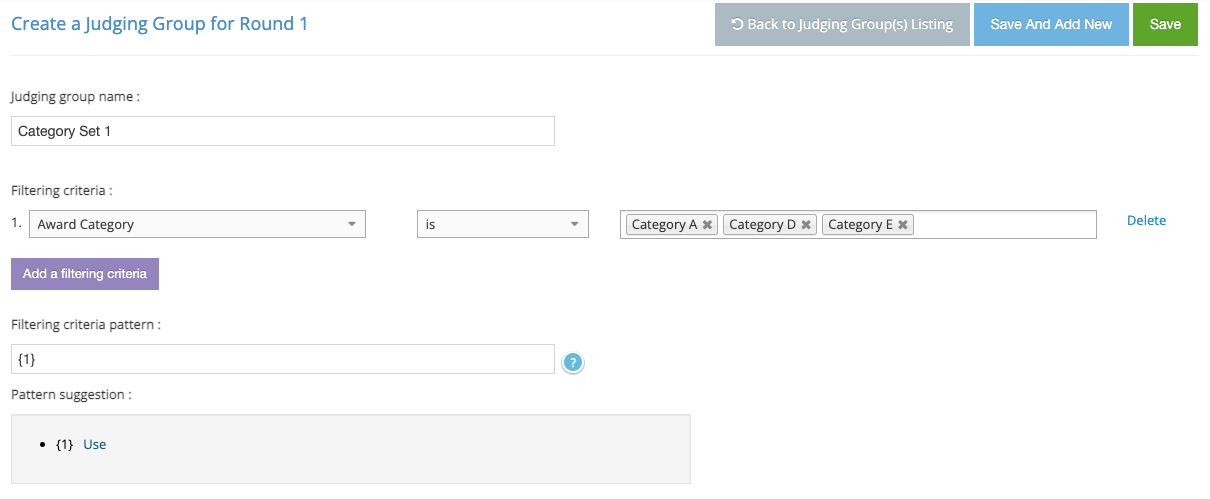
(If the image is not clearly visible then right click and open in a new tab or download)
You can click "Save And New New" to create a new Judging Group or a simple click on the "Save" button to save the current Judging Group.
E.g. Case 2: Assuming there are 100 submissions received for your event/award program and you want to group specific submissions from different award categories and assign to Judge A, B and C then use the below Filtering Criteria and Pattern.
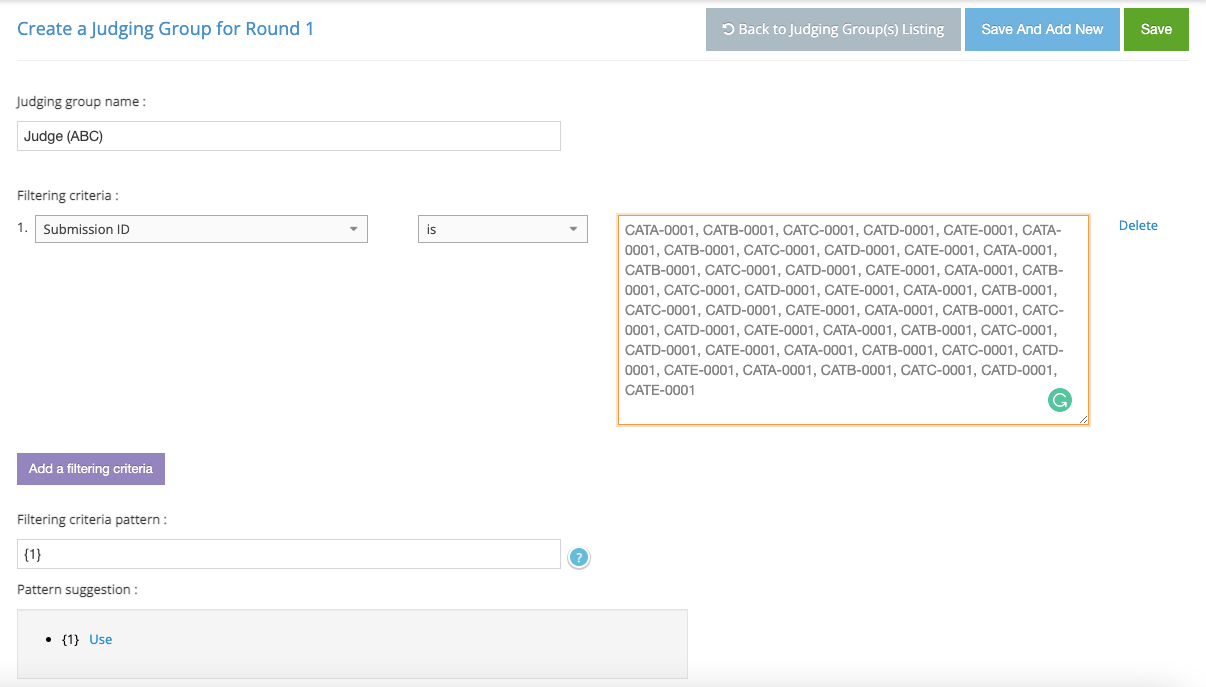
(If the image is not clearly visible then right click and open in a new tab or download)
Filtering criteria allows user to filter based on:
Award Category - Enter the applicable categories based on your requirements. You may create the second filter based on Award Category and apply the criteria pattern accordingly. (widely used)
Submission ID - When this option is selected, you must enter the relevant submissions IDs that must be added to the group. (widely used)
Submission form fields - (Based upon the fields customized while creating the submission form)
Entrant form fields: (Based upon the fields customized while creating the Entrant form)
Please note: You may use the "delete" option to delete particular Filtering Criteria created. However, be aware that you can't delete criteria if judging has started.
Selecting Filtering Criteria Pattern - You can use "AND" "OR" Operator based on suggested selections.
Example:
{1} AND {2}
{1} OR {2}
({1} AND {2}) OR {3}
To view the list of your Judging Group created, please follow the below steps:
1. The user must click on "Back to Judging Groups(s) Listing" and the below screen will appear

The user can click on the Edit button to tweak a particular judging group or delete a particular group by clicking on the Delete button.
2. The user can also click on the View Judging Group(s) option from the right selection option to view the Judging Groups created
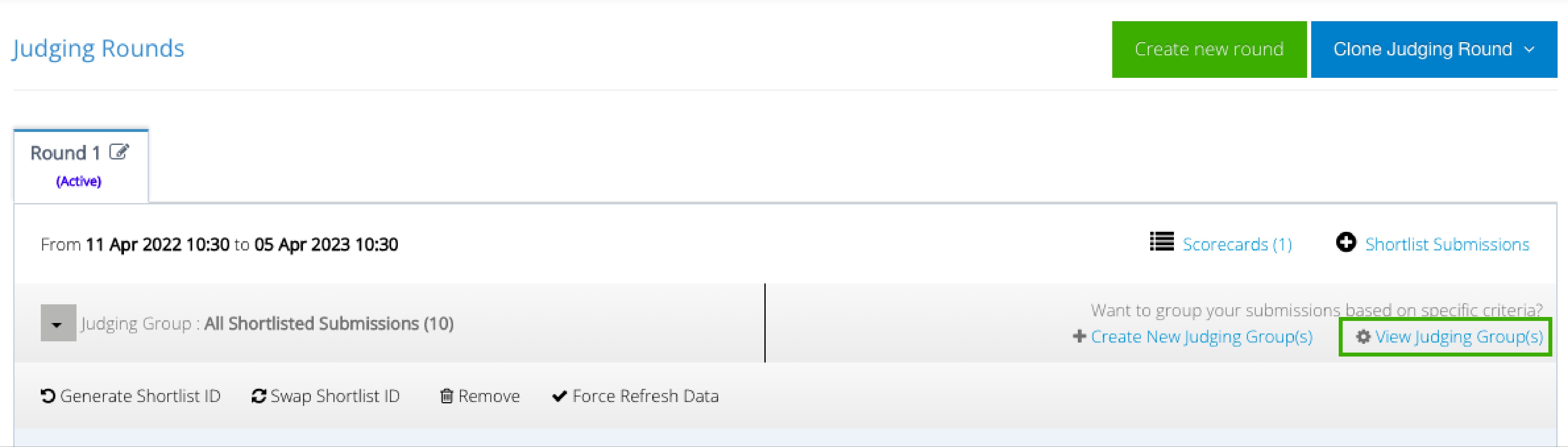
Please Note: You must refresh the individual Judging Group created and also click on the overall refresh button on the top before you assign it to the judges.
You need to refresh the judging groups every time you shortlist the submissions.
The following options will be available beneath “View: All Shortlisted Submissions for a Round ”
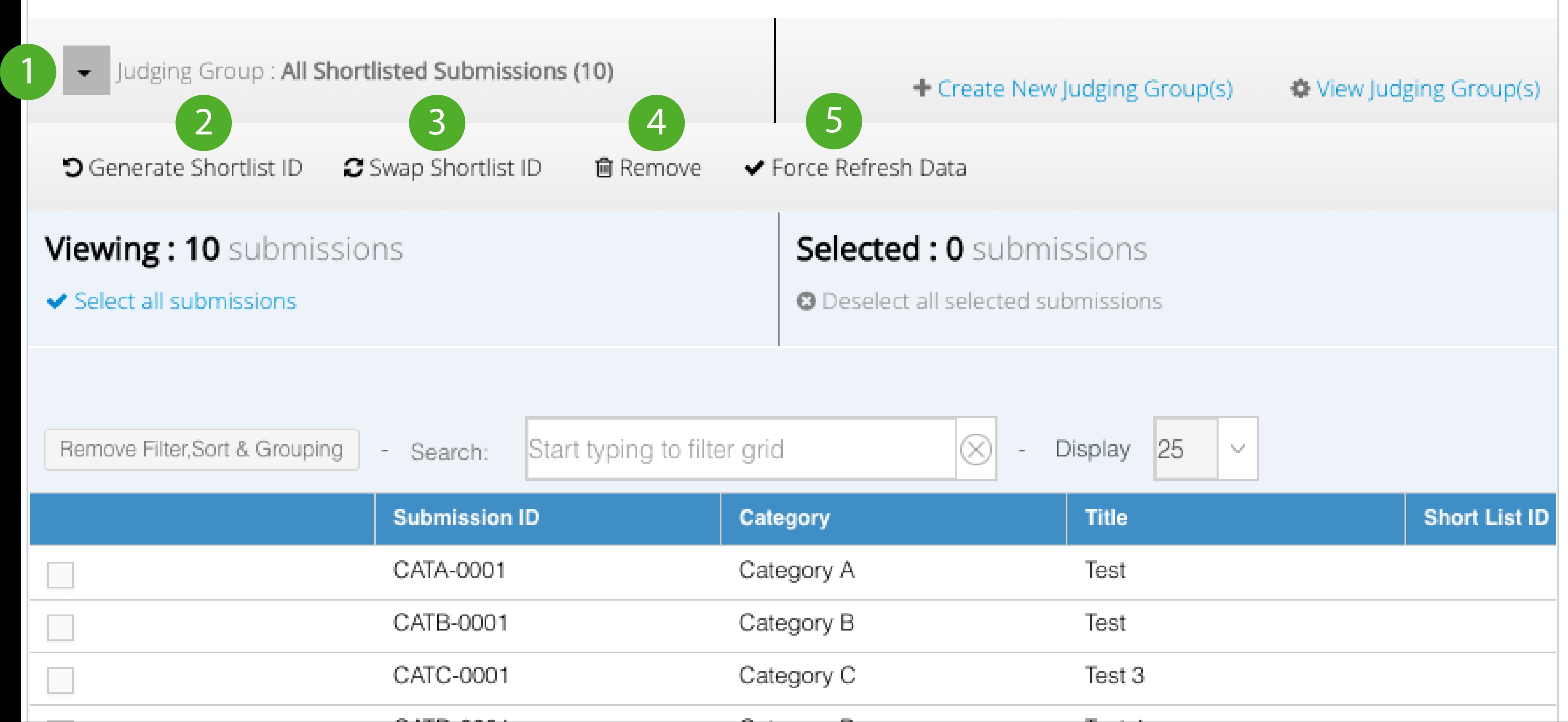
Drop Down - Click on the drop-down arrow to see the judging groups and verify them. This will appear in a tabular format.
Generate shortlist ID - This will create a new ID for the shortlisted submission based upon category prefix or running numbers.
Swap ID - This allows you to swap the ID of one submission to another.
Remove - This allows the user to remove the submissions from the current shortlist and also from the judging groups .
Force Refresh Data - This option is used to refresh the existing information
Please note: Once the judging group is created the user must check for relevant submissions under the group and verify the same.
Was this article helpful?
That’s Great!
Thank you for your feedback
Sorry! We couldn't be helpful
Thank you for your feedback
Feedback sent
We appreciate your effort and will try to fix the article